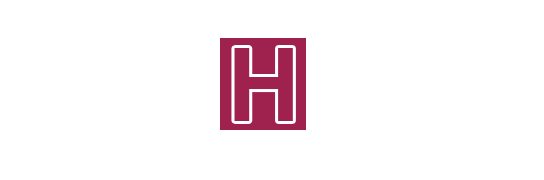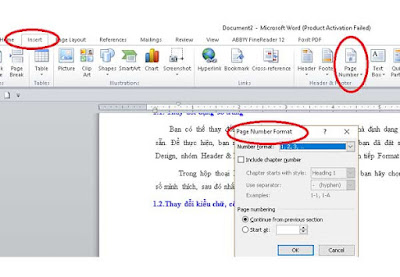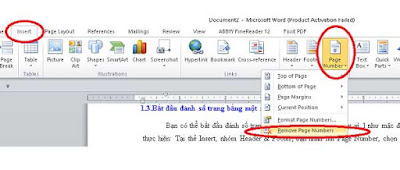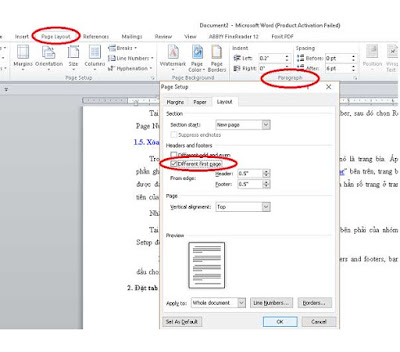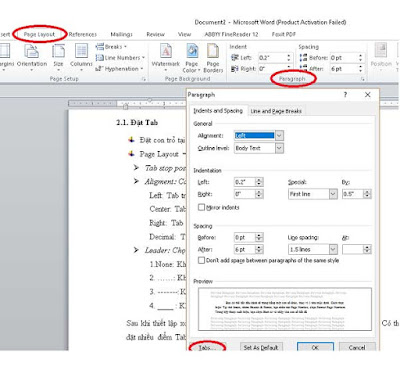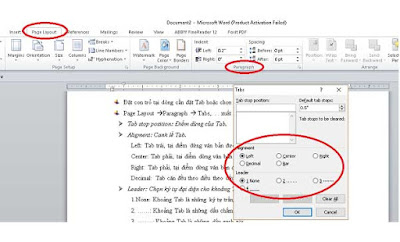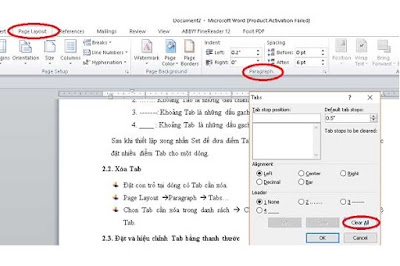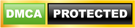Gõ văn bản với Word là một trong những yêu cầu kỹ năng cơ bản nhất mà ai cũng đều có thể làm được nhưng với những tiểu tiết chỉnh sửa đi sâu hơn thì nếu không học bài bản thì chúng ta có thể không biết như đánh dấu số trang tự động hay theo ý mình muốn hoặc đặt, xóa tab cho văn bản,.. Hãy cùng tôi tìm hiểu một vài thao tác trên qua bài viết sau cùng chuyên mục Vi Tính Văn Phòng.
Hướng dẫn đánh số trang và đặt tab cho đoạn văn bản cho người mới học word
1. Đánh số trang cho văn bản
Số trang này sẽ được đưa vào Header hay Footer tùy ý bạn. Để thực hiện, bạn chọn thẻ Insert, tại nhóm Header & Footer, bạn nhấn nút Page Number. Trong menu xuất hiện, bạn trỏ tới Top of Page (chèn số trang vào phần Header) hoặc Bottom of Page (chèn vào Footer). Word 2007 cung cấp sẵn khá nhiều mẫu đánh số trang và bạn chỉ việc chọn một trong các mẫu này là xong.
1.1. Thay đổi dạng số trang
Bạn có thể thay đổi dạng số trang theo ý thích của mình mà định dạng chuẩn không có sẵn. Để thực hiện, bạn chọn Insert nhấn đúp vào Header hay Footer, nơi bạn đã đặt số trang. Tại thẻ Design, nhóm Header & Footer, bạn nhấn nút Page Number, chọn tiếp Format Page Numbers.
Thay đổi dạng số trang
Trong hộp thoại Page Number, tại mục Number format, bạn hãy chọn một kiểu đánh số mình thích, sau đó nhấn OK.
Thay đổi dạng số trang
1.2.Thay đổi kiểu chữ, cỡ chữ, màu sắc của số trang
Nhấn đúp chuột vào Header hay Footer, nơi bạn đã đặt số trang tại đó.
Dùng chuột chọn số trang. Tại thanh công cụ mini vừa xuất hiện ở bên trên, bạn có thể chọn lại font chữ, cỡ chữ, định dạng lại chữ đậm, nghiêng, hay chọn màu tùy thích. Khi hiệu chỉnh xong bạn nhấn đúp chuột vào vùng nội dung chính của tài liệu
1.3. Bắt đầu đánh số trang bằng một số khác
Bạn có thể bắt đầu đánh số trang bằng một con số khác, thay vì 1 như mặc định. Cách thực hiện: Tại thẻ Insert, nhóm Header & Footer, bạn nhấn nút Page Number, chọn Format Page Numbers. Trong hộp thoại xuất hiện, bạn chọn Start at và nhập vào con số bắt đầu khi đánh số trang. Nhấn OK.
Ghi chú: Nếu tài liệu của bạn có trang bìa và bạn muốn trang đầu tiên sau đó được bắt đầu bằng 1, tại ô Start at, bạn hãy gõ vào 0.
1.4. Xóa số trang đã đánh
Tại thẻ Insert, nhóm Header & Footer, bạn nhấn nút Page Number, sau đó chọn Remove Page Numbers ở cuối menu.
Xóa số trang đã đánh
1.5. Xóa số trang ở trang đầu tiên của tài liệu
Trong tài liệu, thường trang đầu tiên không được đánh số vì nó là trang bìa. Áp dụng phần ghi chú ở thủ thuật “Bắt đầu đánh số trang bằng một số khác” bên trên, trang bìa vẫn được đánh số là 0. Vì vậy bạn hãy thực hiện thêm bước sau để xóa hẳn số trang ở trang đầu tiên của tài liệu.
Nhấn chuột vào bất kỳ vùng nào của tài liệu
Tại thẻ Page Layout, bạn nhấn chuột vào ô vuông góc dưới bên phải của nhóm Page Setup để mở hộp thoại Page Setup ra.
Nhấn chuột vào thẻ Layout trong hộp thoại, bên dưới Headers and footers, bạn đánh dấu chọn vào hộp kiểm Different first page. Nhấn OK.
Xóa số trang ở trang đầu tiên của tài liệu
2. Đặt tab cho đoạn văn bản
Khi nhấn phím Tab trên bàn phím thì con trỏ sẽ nhảy một đoạn gọi là khoảng Tab. Mặc định là khoảng Tab do Word tự đặt ra. Ta có thể chủ động thiết lập khoảng Tab tùy ý.
2.1. Đặt Tab
Đặt con trỏ tại dòng cần đặt Tab hoặc chọn đoạn văn bản cần đặt Tab.
Page Layout chọn Paragraph sau đó ấn vào ô Tabs,. . . xuất hiện hộp thoại Tabs.
Đặt Tab
Tab stop position: Điểm dừng của Tab.
Aligment: Canh lề Tab.
Left: Tab trái, tại điểm dừng văn bản được căn đều bên trái.
Center: Tab phải, tại điểm dừng văn bản được căn đều giữa
Right: Tab phải, tại điểm dừng văn bản được căn đều bên phải.
Decimal: Tab căn đều theo điều theo dấu thập phân.
Leader: Chọn ký tự đại diện cho khoảng Tab
1.None: Khoảng Tab là những ký tự trắng
2. ……: Khoảng Tab là những dấu chấm
3. ——-: Khoảng Tab là những dấu gạch nối
4. ____ : Khoảng Tab là những dấu gạch chân
Sau khi thiết lập xong nhấn Set để đưa điểm Tab vào danh sách Tab của dòng . Có thể tiếp tục đặt nhiều điểm Tab cho một dòng.
2.2. Xóa Tab
Đặt con trỏ tại dòng có Tab cần xóa.
Page Layout và chọn Paragraph sau đó chọn ô Tabs…
Chọn Tab cần xóa trong danh sách à Chọn Clear, nếu chọn Clear All sẽ xóa toàn bộ Tab.
2.3. Đặt và hiệu chỉnh Tab bằng thanh thước
Đặt con trỏ tại dòng cần đặt Tab.
Kích chuột lên thanh thước ngang chọn điểm dừng cho Tab.
Kích kéo điểm Tab trên thanh thước để thay đổi vị trí điểm Tab.
Kích điểm Tab ra khỏi thanh thước để xóa Tab
Nguồn: Tổng hợp